How To Fix Sent Items Not Showing In Outlook? Sent Items Not Showing In Outlook 365, How To Recover Missing Sent Emails In Outlook?
How to Ensure Sent Items Display in Outlook
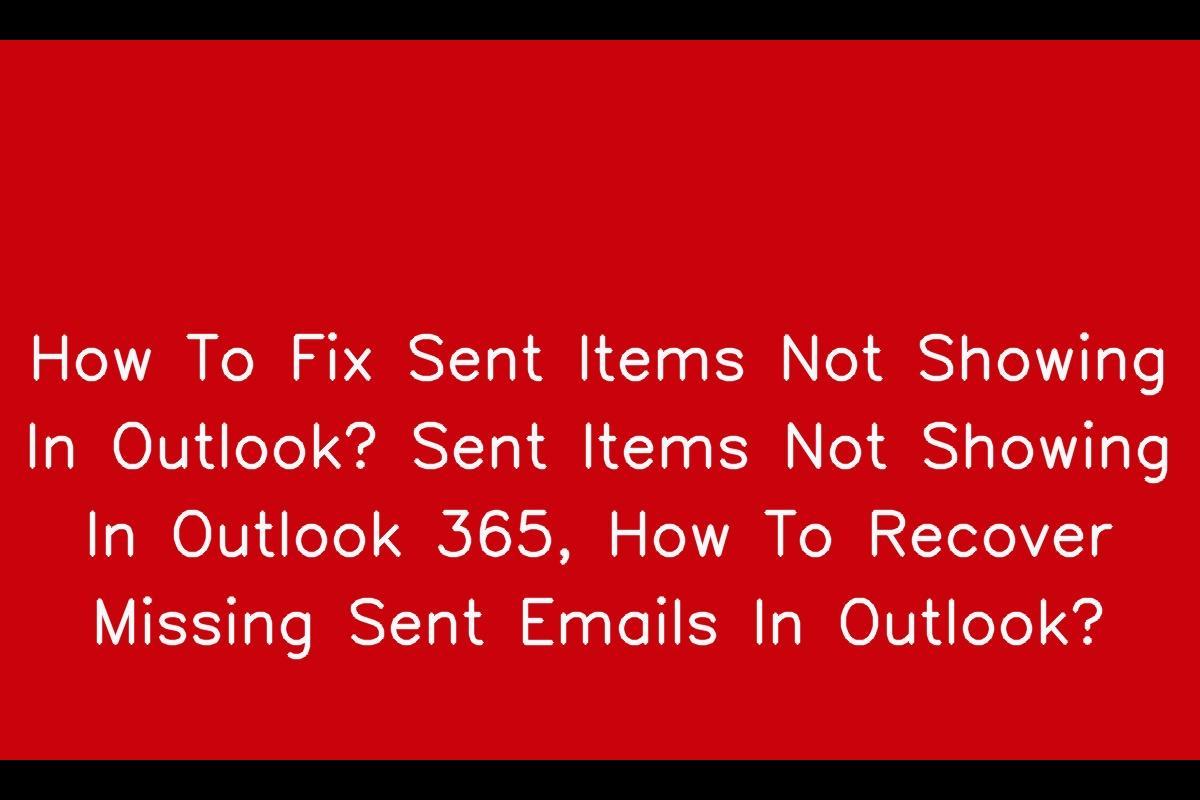
News: Outlook, created by Microsoft, serves primarily as an email application. It also integrates features such as a calendar, task manager, contact manager, note-taking, and web browsing. One common issue faced by users is the non-display of sent items in Outlook. This article offers valuable guidance on troubleshooting this issue and recovering missing sent emails within Outlook.
Outlook’s Functionality and Common Issues
Outlook is accessible either as part of the Microsoft Office suite or as a standalone application, accommodating various email protocols such as POP3, IMAP, and Microsoft Exchange. Users can efficiently send and receive emails, organize their calendar, establish and delegate tasks, maintain and oversee contacts, and synchronize data across multiple devices. Its integration with Microsoft Teams enhances real-time collaboration and communication with others.
Troubleshooting Sent Items Not Showing in Outlook
If you are encountering the issue of sent items not displaying in Outlook, consider implementing the following troubleshooting steps:
1. Check Your Settings
Make sure to choose the “Save copies of messages in the Sent Items folder” option by accessing File > Options > Mail > Save messages.
2. Review Your View Settings
Sometimes, sent items might be in existence but remain unseen because of view settings. Consider adjusting your view settings by navigating to the View tab and opting for “Change View.”
3. Rebuild the Search Index
If your sent items are not appearing in search results, you may want to regenerate the search index. To do so, go to File > Options > Search > Indexing Options > Advanced > Rebuild.
4. Check Your Filters
Check if filters are unintentionally concealing your sent items. To review and remove any filters, navigate to the View tab and choose “Filter,” making sure to select “Clear All Filters.”
5. Repair Your Outlook Installation
If the previously mentioned steps fail to address the issue, you may want to fix your Outlook installation. Navigate to the Control Panel, select “Programs and Features,” right-click on Microsoft Office, choose “Change,” and then select “Repair.”
Resolving Sent Items Not Displaying in Outlook 365
If you encounter the issue of sent items not displaying in Outlook 365, consider the following troubleshooting steps:
1. Check View Settings:
Verify if the view settings are causing the sent items to be invisible. Navigate to the View tab and select “Change View.”
2. Rebuild Search Index:
If sent items are not showing up in search results, rebuild the search index. Access File > Options > Search > Indexing Options > Advanced > Rebuild.
3. Review Filters:
Check for inadvertent filters hiding sent items. Go to the View tab, select “Filter,” and ensure that “Clear All Filters” is chosen.
4. Repair Outlook Installation:
If the issue persists, consider repairing your Outlook installation. Navigate to the Control Panel, select “Programs and Features,” right-click on Microsoft Office, choose “Change,” and then select “Repair.”
By following these troubleshooting steps, you may be able to resolve the issue of sent items not displaying in Outlook 365.
Recovering Missing Sent Emails in Outlook
If you are experiencing missing sent emails in Outlook, consider the following steps to recover them:
1. Check the Sent Items Folder
Initiate a search within the Sent Items folder to confirm that the missing emails haven’t been unintentionally relocated. Use the search functionality to carefully review the contents of the Sent Items folder and ensure all relevant emails are accounted for.
2. Review the Deleted Items Folder
Examine the Deleted Items folder to determine whether the missing emails were accidentally deleted. Check the contents of the Deleted Items folder to ensure that the emails are not present there.
3. Utilize the Search Function
Utilize the Search function by entering pertinent keywords to locate the missing emails within Outlook. Use the search bar to input relevant terms and initiate a search to find the specific emails you are looking for.
4. Access the Recoverable Items Folder
If the missing emails were deleted more than 14 days ago, there’s a possibility they can be retrieved from the Recoverable Items folder. Check the Recoverable Items folder to see if the deleted emails are stored there and can be recovered.
5. Consult Your Email Administrator
If all previous attempts to resolve the issue prove unsuccessful, it is advisable to seek guidance from your email administrator. They can provide further assistance and insights into resolving any persistent problems with missing emails.
To sum up, addressing problems with sent items not appearing in Outlook or recovering lost sent emails necessitates a systematic approach and a comprehensive grasp of Outlook’s features. By adhering to the troubleshooting steps outlined above and seeking help when needed, users can successfully resolve these issues and enhance their overall Outlook usage.
FAQs
1.How can I ensure that my Sent Items appear in Outlook?
To guarantee the display of your Sent Items in Outlook, you can verify your settings, examine your view settings, rebuild the search index, inspect your filters, or repair your Outlook installation.
2.What steps should I take if I come across missing sent emails in Outlook?
In the event of missing sent emails in Outlook, you can examine the Sent Items folder, review the Deleted Items folder, utilize the Search function, access the Recoverable Items folder, or seek guidance from your email administrator.
3.Where should I turn for additional help if the problem persists?
If the issue of Sent Items not displaying or missing sent emails persists, it is recommended to seek further assistance from Microsoft support or contact your email administrator.
Note: All informations like net worths, obituary, web series release date, health & injury, relationship news & gaming or tech updates are collected using data drawn from public sources ( like social media platform , independent news agency ). When provided, we also incorporate private tips and feedback received from the celebrities ( if available ) or their representatives. While we work diligently to ensure that our article information and net worth numbers are as accurate as possible, unless otherwise indicated they are only estimates. We welcome all corrections and feedback using the button below.
Advertisement